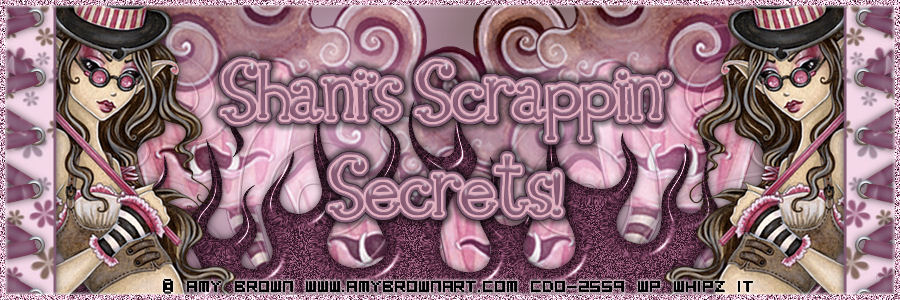Of course a lot of us use templates wit our tags. Here I'm
going to show you how to use a template, a simple way. The next lesson I'll
show you how to use templates another way.
Firs things first, you need this template here:
http://www.deliciousscraps.com/2011/01/new-free-commercial-use-scalloped-heart.html
make sure you leave her some love!
-Have your color palette open! You will notice that I
usually work with the palette open on both sides of my PSP. This works better
for me.
Next you are going to open your template in PSP....make sure
you open the PSD or PSPIMAGE. We need to be able to work with the layered
version.
So once you open the template in PSP this is what you will
see:
Now we're going to colorize each layer. Using your MCB
(manual corection button, refer to paper lesson).
Once you hit the MCB, a window comes up asking you what you
want to change the color to. Move the window to the side a little like I have
so you can see which layer you are working with. Right now it should be the
scalloped heart layer. Move your mouse
so it hovers over the scalloped edge and the dropper tool comes up. What we're
going to do is "pick up" that color. Click on it and it will pick it
up. The top colored box in your window will now change to that color. On the
bottom color box, click it and choose the color you want to change it to. Click
ok.
Next you are going to repeat that process with the next
layer. Remember to pick up the original color of the template! Just like before
So now we're going to do the same thing for the next layer.
Remember to pick up the color and drop in a new one!

Now the fun part!!! We're going to do some
"shading" to make it pop out and look a bit more three dimensional.
Go to your scalloped later and duplicate it twice. you
should now have three of them.
-NOTE I forgot to duplicate it for the third time in my
screen shot. Essentially this is what it looks like
Close off the top one and on the middle one, go to
effects>3d effects>cutout

Once you do that this window will pop up with whatever the
default is:
We're going to change that! This is where you can have fun
changing the settings to get the desired depth you want. Move the window to the
right a little so you can see it better. on the color window, click it and
change the color to just a few shades darker than the one you had originally
chosen. This is going shadow it a bit and give it more depth. You can play with
the offset settings, or you can choose mine. Totally up to you!

Open up the top scalloped layer. You are going to repeat
this process but remember to do the opposite numbers on the offset you did
before. For example if you did 5 and -5 before you are now going to do -5 and
5.
Now you are going to move up to the next layer. Duplicate
the heart twice so now you have three layers. Close off the top heart layer
We're going to follow the same process as before! Again you
can either choose my settings or mess with it on your own.

Open up the top heart layer and repeat:
Duplicate the top heart layer twice, so you now have three.
Close off the top one:
We're going to repeat the process again, remember to use a
color a few shades darker than your original!

Last layer! Open the top layer and repeat:
In the end this is what I came up with! Pretty cool huh?
Just a little bit of shading and contrast can take a simple template into a
whole new direction!
Have fun and use your imagination!